Cài Zoom trên MacBook
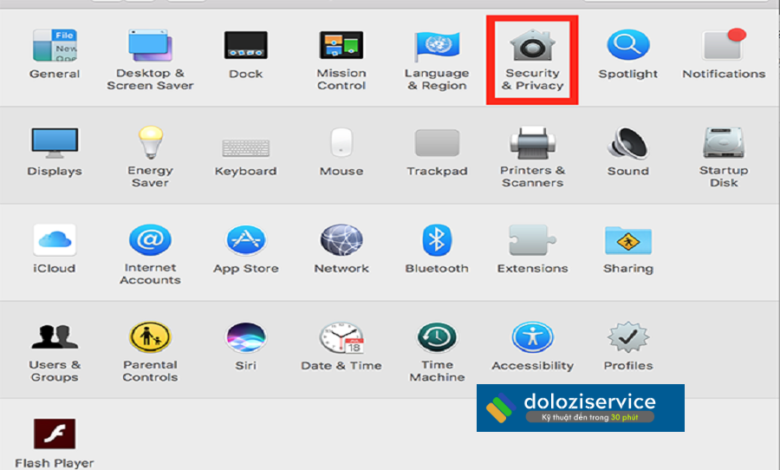
Zoom là một trong những công cụ phổ biến nhất hiện nay cho họp trực tuyến và học từ xa. doday.info.vn chia sẻ trong bối cảnh đại dịch COVID-19, nhu cầu tăng cường giao tiếp và làm việc từ xa đã khiến Zoom trở thành lựa chọn hàng đầu cho nhiều tổ chức và cá nhân. Được biết đến với tính linh hoạt và dễ sử dụng, Zoom đã thu hút sự chú ý của cả người dạy và người học, giúp họ duy trì hoạt động dù không thể gặp gỡ trực tiếp.
Giới thiệu về Zoom và tầm quan trọng của nó
Việc cài đặt Zoom trên MacBook khi Cài Macbook Tại Nhà mang lại nhiều lợi ích đáng kể. Thứ nhất, nó giúp tăng cường khả năng kết nối và giao tiếp hiệu quả. Bạn có thể tham gia các cuộc họp, lớp học hoặc buổi thảo luận nhóm một cách dễ dàng từ bất kỳ đâu chỉ với một chiếc MacBook. Zoom cũng cung cấp các tính năng hữu ích như chia sẻ màn hình, phòng chờ, và ghi âm cuộc họp, giúp bạn quản lý công việc và học tập một cách hiệu quả hơn.
Thứ hai, Zoom hỗ trợ nhiều tính năng bảo mật để đảm bảo thông tin và dữ liệu cá nhân của bạn được bảo vệ. Điều này rất quan trọng trong việc duy trì quyền riêng tư và bảo mật thông tin khi làm việc và học tập từ xa. Bạn có thể dễ dàng thiết lập các biện pháp an ninh như mật khẩu cuộc họp, xác thực người dùng và kiểm soát quyền truy cập để bảo vệ nội dung cuộc họp của mình.
Cuối cùng, sự phổ biến và rộng rãi của Zoom giúp đảm bảo tính tương thích và thuận tiện. Hầu hết các tổ chức, trường học và doanh nghiệp hiện nay đều sử dụng Zoom, do đó, cài đặt và sử dụng Zoom trên MacBook sẽ giúp bạn dễ dàng hòa nhập và tương tác với cộng đồng trực tuyến này. Với tất cả những lợi ích trên, việc cài đặt Zoom trên MacBook là cần thiết để bạn duy trì sự kết nối và hiệu quả trong công việc và học tập của mình.
Yêu cầu hệ thống cho Zoom trên MacBook
Để đảm bảo quá trình cài đặt và sử dụng Zoom diễn ra mượt mà trên MacBook, máy của bạn cần đáp ứng một số yêu cầu cơ bản về hệ điều hành, bộ xử lý, RAM và dung lượng ổ cứng. Trước hết, hệ điều hành của MacBook phải là macOS X với phiên bản ít nhất là macOS 10.9 hoặc cao hơn. Điều này đảm bảo rằng Zoom có thể tương thích và hoạt động ổn định trên máy của bạn.
Bộ xử lý (CPU) cũng đóng vai trò quan trọng trong việc chạy Zoom hiệu quả. Zoom khuyến nghị sử dụng bộ xử lý Intel hoặc Apple Silicon để đạt được hiệu suất tối ưu. Đối với người dùng MacBook sử dụng bộ vi xử lý Apple M1, hãy chắc chắn cập nhật phiên bản mới nhất của Zoom để tận dụng tối đa khả năng tương thích với Apple Silicon.
RAM cũng là một yếu tố quyết định quan trọng khi Sửa MacBook Tại Nhà . Để sử dụng các tính năng cơ bản của Zoom, máy của bạn cần ít nhất 4GB RAM. Tuy nhiên, nếu bạn dự định sử dụng các tính năng nâng cao hơn, như họp trực tuyến với số lượng lớn người tham gia hoặc chia sẻ màn hình độ phân giải cao, bạn nên cân nhắc nâng cấp lên ít nhất 8GB RAM để đảm bảo trải nghiệm tốt nhất.
Dung lượng ổ cứng cũng cần được xem xét. Zoom yêu cầu ít nhất 700MB không gian ổ cứng trống để cài đặt ứng dụng. Ngoài ra, cần đảm bảo rằng bạn có đủ dung lượng trống để lưu trữ các tập tin ghi âm cuộc họp nếu cần thiết. Việc này không chỉ giúp ứng dụng chạy mượt mà, mà còn giúp tránh tình trạng đầy ổ cứng gây chậm máy.
Kiểm tra và đảm bảo rằng hệ thống MacBook của bạn đáp ứng các yêu cầu trên là bước quan trọng đầu tiên trước khi tiến hành cài đặt Zoom. Điều này không chỉ giúp ứng dụng hoạt động trơn tru, mà còn giúp bạn tận dụng tối đa các tính năng mà Zoom mang lại.
Tải xuống Zoom từ trang web chính thức
Để cài đặt Zoom trên MacBook của bạn, bước đầu tiên là truy cập trang web chính thức của Zoom, đích đến đảm bảo cho một nguồn tải xuống an toàn và đáng tin cậy. Tránh việc tải xuống phần mềm từ các trang web không rõ ràng hoặc không đáng tin cậy, vì bạn có thể gặp phải các rủi ro bảo mật như phần mềm độc hại hoặc đánh cắp thông tin cá nhân.
Bạn có thể bắt đầu bằng cách mở trình duyệt web mà bạn ưa thích và nhập địa chỉ trang web chính thức của Zoom: https://zoom .us vào thanh địa chỉ. Khi trang chủ của Zoom xuất hiện, bạn sẽ thấy một loạt các tùy chọn và tính năng khác nhau. Từ đây, điều hướng đến mục “Tải xuống” hoặc “Resources” trên thanh menu để đưa bạn đến trang tải xuống của Zoom.
Trang tải xuống sẽ cung cấp cho bạn các phiên bản phần mềm Zoom dành cho nhiều nền tảng khác nhau. Để tải xuống phiên bản dành cho MacBook, hãy chọn tùy chọn “Zoom Client for Meetings” dành cho macOS. Một cửa sổ nhỏ sẽ hiện ra hướng dẫn cụ thể về từng bước tải về. Nhấp vào nút “Download” để bắt đầu quá trình tải xuống bộ cài đặt.
Bài viết nên xem: Cài TeamViewer cho MacBook
Sau khi tập tin tải về hoàn tất, bạn sẽ thấy một tập tin .pkg trong thư mục “Downloads” của MacBook. Việc tải xuống từ trang web chính thức không chỉ đảm bảo bạn có phiên bản Zoom mới nhất, mà còn giảm thiểu các nguy cơ bảo mật, giúp bạn có trải nghiệm an toàn và ổn định khi sử dụng phần mềm hội họp này.
Cài đặt Zoom trên MacBook
Việc cài đặt Zoom trên MacBook không phức tạp, nhưng cần thực hiện một số bước cụ thể để đảm bảo phần mềm hoạt động mượt mà. Đầu tiên, sau khi tải xuống tệp cài đặt từ trang web chính thức của Zoom, người dùng cần nhấp đúp vào tệp .pkg để khởi chạy bộ cài đặt. Một cửa sổ hướng dẫn từng bước sẽ xuất hiện để hỗ trợ quá trình cài đặt.
Bước kế tiếp là đọc và đồng ý với các điều khoản sử dụng của Zoom. Đây là một bước quan trọng để tiếp tục quá trình cài đặt, vì chỉ khi chấp nhận các điều khoản, người dùng mới có thể tiến hành cài đặt ứng dụng. Sau khi đồng ý, nhấp vào nút “Continue” và sau đó “Agree” để xác nhận.
Tiếp theo, người dùng cần chọn thư mục cài đặt. Hệ thống sẽ mặc định cài đặt Zoom vào thư mục Applications. Tuy nhiên, nếu muốn tùy chỉnh, người dùng có thể thay đổi địa điểm cài đặt bằng cách nhấp vào nút “Change Install Location” và chọn thư mục mong muốn. Sau khi chọn xong, nhấp vào “Install” để bắt đầu quá trình cài đặt.
Trong quá trình cài đặt, hệ thống có thể yêu cầu người dùng nhập mật khẩu quản trị viên để xác nhận quyền quản trị. Sau khi nhập mật khẩu, nhấp vào “Install Software” để tiêp tục. Quá trình cài đặt sẽ được hoàn tất trong vài phút. Khi cài đặt hoàn tất, nhấp vào “Close” để thoát bộ cài đặt.
Với toàn bộ quy trình này, từ khởi chạy bộ cài đặt đến hoàn tất, người dùng đã có thể cài đặt thành công Zoom trên MacBook của mình. Hãy khởi chạy ứng dụng từ thư mục Applications và bắt đầu sử dụng Zoom cho các cuộc họp, hội thảo trực tuyến một cách thuận tiện.
Đăng nhập và cấu hình tài khoản Zoom
Sau khi đã hoàn tất việc cài đặt Zoom trên MacBook, bước tiếp theo là mở ứng dụng và đăng nhập. Nếu bạn đã có tài khoản Zoom, hãy nhập thông tin đăng nhập của bạn để bắt đầu sử dụng. Đối với những người chưa có tài khoản, hãy nhấn vào nút đăng ký và làm theo các bước hướng dẫn để tạo tài khoản mới. Quá trình đăng ký yêu cầu thông tin cơ bản như địa chỉ email, tên người dùng và mật khẩu.
Sau khi đăng nhập thành công, bạn sẽ thấy giao diện chính của ứng dụng Zoom. Trước khi bắt đầu sử dụng Zoom cho các cuộc họp trực tuyến, hãy đảm bảo cấu hình tài khoản của bạn để tối ưu hóa trải nghiệm sử dụng. Đầu tiên, bạn có thể kiểm tra hoặc thay đổi ảnh đại diện bằng cách nhấn vào biểu tượng hồ sơ cá nhân. Tiếp theo, trong phần cài đặt, hãy thiết lập múi giờ và ngôn ngữ sử dụng để phù hợp với khu vực của bạn.
Zoom cũng cung cấp nhiều tính năng thiết lập khác như thay đổi tên hiển thị trong các cuộc họp, cài đặt âm thanh và video, cũng như thiết lập các tùy chọn bảo mật. Để đảm bảo các cuộc họp diễn ra suôn sẻ, hãy thử kiểm tra âm thanh và video của bạn bằng cách nhấn vào phần “Kiểm tra âm thanh & Video” trong mục cài đặt. Điều này sẽ giúp bạn đảm bảo rằng thiết bị của mình hoạt động đúng cách trước khi tham gia bất kỳ cuộc họp nào.
Cuối cùng, một số tính năng hữu ích khác bao gồm khả năng lưu trữ và chia sẻ tệp tin trực tiếp từ Zoom, cũng như tích hợp lịch để bạn có thể quản lý lịch trình các cuộc họp dễ dàng. Bằng cách cấu hình các thiết lập này một cách đầy đủ, bạn sẽ tận dụng tối đa các tính năng của Zoom, đảm bảo rằng mỗi cuộc họp trực tuyến đều diễn ra một cách xuyên suốt và hiệu quả.




