Cài TeamViewer cho MacBook
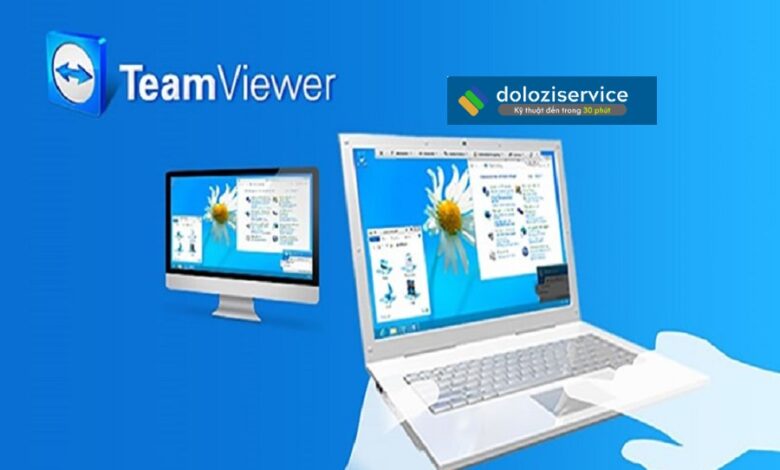
TeamViewer là một phần mềm kết nối và điều khiển từ xa nổi tiếng, được nhiều người trên toàn thế giới tin dùng. doday.info.vn chia sẻ với TeamViewer, người dùng có thể dễ dàng truy cập và điều khiển máy tính từ xa, thực hiện hỗ trợ từ xa, và cung cấp các dịch vụ khác như chia sẻ màn hình và truyền dữ liệu an toàn. Phần mềm này không chỉ hỗ trợ hệ điều hành Windows, mà còn tương thích hoàn toàn với MacOS, giúp mở rộng phạm vi sử dụng và khả năng hỗ trợ đa nền tảng.
Giới thiệu TeamViewer
Một trong những chức năng chính của TeamViewer khi Cài Macbook Tại Nhà là cho phép người dùng kết nối đến một máy tính khác mà không cần phải có mặt tại đó. Điều này rất hữu ích khi cần hỗ trợ kỹ thuật hoặc trao đổi công việc từ xa. Đối với các doanh nghiệp, việc sử dụng TeamViewer giúp giảm thiểu chi phí và thời gian di chuyển, tối đa hóa hiệu quả công việc và tăng cường sự hài lòng của khách hàng.
Thêm vào đó, TeamViewer còn hỗ trợ nhiều tính năng quan trọng khác như hội nghị trực tuyến, họp video, và tương tác thời gian thực. Khả năng chia sẻ màn hình giúp các cuộc họp và thuyết trình trực tuyến trở nên mượt mà và hiệu quả hơn. Ngoài ra, tính năng truyền dữ liệu cho phép người dùng gửi và nhận các tệp tin quan trọng một cách nhanh chóng và bảo mật.
Lợi ích khi sử dụng TeamViewer không chỉ nằm ở hiệu suất và tính năng, mà còn ở mức độ an toàn. TeamViewer sử dụng công nghệ mã hóa cao cấp, bảo vệ dữ liệu và quyền riêng tư của người dùng. Điều này đảm bảo rằng mọi kết nối và truyền tải dữ liệu đều được bảo mật một cách chặt chẽ, giúp người dùng yên tâm khi sử dụng dịch vụ.
Yêu cầu cần thiết trước khi cài đặt
Trước khi bạn bắt đầu quá trình cài đặt TeamViewer trên MacBook khi Sửa MacBook Tại Nhà , điều quan trọng là phải kiểm tra và đảm bảo rằng hệ thống của bạn đáp ứng tất cả các yêu cầu cần thiết. Đầu tiên, bạn cần đảm bảo rằng MacBook của bạn đang chạy trên hệ điều hành macOS phiên bản 10.13 hoặc cao hơn. Phiên bản thấp hơn có thể gây ra lỗi hoặc không hỗ trợ đầy đủ các tính năng của TeamViewer.
Tiếp theo, bạn cần phải kiểm tra dung lượng ổ cứng còn trống của mình. TeamViewer không yêu cầu quá nhiều dung lượng, nhưng ít nhất bạn nên có khoảng 200 MB trống để đảm bảo cài đặt diễn ra mượt mà và không gặp phải bất kỳ trở ngại nào. Dung lượng này sẽ giúp bạn có đủ không gian lưu trữ các tập tin cần thiết trong quá trình cài đặt và sử dụng phần mềm.
Một yếu tố quan trọng khác là kết nối Internet. Vì TeamViewer là phần mềm hỗ trợ từ xa, nên yêu cầu kết nối Internet ổn định và nhanh chóng là điều cần thiết. Để đảm bảo hiệu suất tốt nhất, bạn nên sử dụng kết nối băng thông rộng với tốc độ tải xuống và tải lên đáng tin cậy. Kết nối không ổn định có thể gây gián đoạn trong quá trình điều khiển từ xa.
Cuối cùng, hãy đảm bảo rằng bạn đã có quyền quản trị viên trên MacBook của mình. Việc cài đặt phần mềm mới thường yêu cầu bạn phải cấp quyền truy cập hệ thống. Điều này giúp phần mềm hoạt động một cách bảo mật và trơn tru trên hệ điều hành của bạn.
Bằng cách đảm bảo rằng MacBook của bạn đáp ứng tất cả các yêu cầu trên, bạn sẽ tiến một bước quan trọng trong việc cài đặt và sử dụng TeamViewer một cách hiệu quả. Kiểm tra kỹ lưỡng các yếu tố này trước khi bắt đầu sẽ giúp bạn tránh được các vấn đề phát sinh và đảm bảo quá trình cài đặt diễn ra thuận lợi.
Tải TeamViewer về MacBook
Để bắt đầu quá trình cài đặt TeamViewer trên MacBook của bạn, trước hết, bạn cần tải phần mềm này về từ trang web chính thức. Mở trình duyệt web và nhập địa chỉ https://www.teamviewer.com vào thanh địa chỉ. Tại trang chủ của TeamViewer, bạn sẽ thấy nút “Tải về miễn phí” hoặc “Download for Free”. Kích chọn nút này, trang web sẽ tự động nhận diện hệ điều hành của bạn và đề xuất phiên bản phù hợp với MacBook.
Bài viết nên xem: Cài UltraViewer Cho MacBook
Sau khi kích chọn nút “Tải về miễn phí”, bạn sẽ được chuyển hướng đến trang tải xuống. Trên trang này, bạn sẽ thấy một danh sách các phiên bản của TeamViewer. Hãy chắc chắn rằng bạn đã chọn phiên bản dành cho macOS, thường được liệt kê rõ ràng dưới tên “TeamViewer for macOS”. Tiếp tục nhấn vào “Tải xuống” hoặc “Download” để bắt đầu quá trình tải.
Quá trình tải xuống có thể mất vài phút tùy thuộc vào tốc độ kết nối internet của bạn. Bạn có thể theo dõi tiến trình tải về thông qua bảng thông báo của trình duyệt hoặc kiểm tra trong thư mục tải về (Downloads) của MacBook. File cài đặt TeamViewer thường có định dạng .dmg (ví dụ: TeamViewer.dmg).
Sau khi quá trình tải xuống hoàn tất, kiểm tra lại thật kỹ file cài đặt có được tải về đúng cách. Khi bạn đã xác nhận rằng quá trình tải xuống đã hoàn tất, bạn có thể bắt đầu chuẩn bị cho bước cài đặt phần mềm TeamViewer trên MacBook của mình.
Quá trình cài đặt TeamViewer
Sau khi hoàn tất việc tải xuống, tiến trình cài đặt TeamViewer trên MacBook của bạn sẽ bắt đầu với bước đầu tiên là mở file cài đặt. Tệp này thường sẽ có định dạng .dmg. Đầu tiên, hãy điều hướng đến thư mục chứa file này, thường là thư mục “Downloads”. Một khi tệp đã được mở, bạn sẽ thấy một cửa sổ mới với biểu tượng của TeamViewer. Kéo biểu tượng TeamViewer vào thư mục “Applications” trong cửa sổ này để bắt đầu quá trình cài đặt chính thức.
Tiếp theo, hệ điều hành macOS sẽ kiểm tra tính xác thực của tệp, do đó quá trình này có thể mất vài giây. Sau khi hoàn tất, bạn có thể tìm thấy TeamViewer trong thư mục “Applications”. Hãy nhấp đúp vào biểu tượng để khởi chạy ứng dụng. Lần đầu tiên chạy, bạn có thể gặp một thông báo về yêu cầu xác nhận từ hệ điều hành để mở ứng dụng từ nhà phát triển xác định. Đừng lo lắng, hãy nhấp vào “Mở” để xác nhận.
Bước tiếp theo là tiến hành các thiết lập ban đầu. Để thực hiện việc này, TeamViewer có thể yêu cầu bạn cấp quyền truy cập cho ứng dụng trong mục “Security & Privacy” của hệ điều hành. Điều này bao gồm cả quyền truy cập điều khiển và cảm biến. Bạn sẽ cần nhập mật khẩu hệ thống của bạn để cấp các quyền này.
Một khi các quyền được cấp và thiết lập ban đầu hoàn tất, TeamViewer sẽ tạo ra một ID duy nhất và mật khẩu tạm thời cho hệ thống của bạn. Thông tin này sẽ xuất hiện trên giao diện chính của ứng dụng, và bạn có thể sử dụng nó để kết nối với các thiết bị khác hoặc để người khác kết nối với MacBook của bạn.
Cuối cùng, đảm bảo rằng bạn đã kiểm tra và đảm bảo thiết lập mạng ổn định để sử dụng TeamViewer một cách hiệu quả. Vậy là bạn đã hoàn tất quá trình cài đặt TeamViewer trên MacBook. Giờ đây, bạn đã sẵn sàng sử dụng ứng dụng để điều khiển và hỗ trợ từ xa một cách dễ dàng và tiện lợi.
Đăng nhập và thiết lập tài khoản
Sau khi hoàn tất cài đặt TeamViewer trên MacBook, bước tiếp theo là thực hiện đăng nhập hoặc đăng ký tài khoản. Nếu bạn chưa có tài khoản TeamViewer, bạn cần phải tạo một tài khoản mới để bắt đầu sử dụng phần mềm.
Để đăng ký, hãy mở ứng dụng TeamViewer và chuyển đến phần “Sign Up”. Tại đây, bạn sẽ được yêu cầu nhập các thông tin cơ bản như địa chỉ email, tên đầy đủ, và tạo mật khẩu. Sau khi điền đầy đủ thông tin, nhấn vào nút “Sign Up” để hoàn tất quá trình tạo tài khoản. Một email xác nhận sẽ được gửi đến địa chỉ email bạn đã đăng ký. Kiểm tra hộp thư của bạn và nhấp vào liên kết xác nhận để kích hoạt tài khoản.
Nếu bạn đã có tài khoản TeamViewer, chỉ cần chọn tùy chọn “Sign In”. Nhập địa chỉ email và mật khẩu bạn đã đăng ký trước đó, sau đó nhấn vào nút “Sign In”. Nếu bạn không nhớ mật khẩu, bạn có thể yêu cầu khôi phục mật khẩu bằng cách nhấp vào “Forgot Password” và làm theo hướng dẫn.
Sau khi đăng nhập hoặc đăng ký thành công, bạn có thể thiết lập các thông tin cá nhân và tùy chỉnh các cài đặt phù hợp với nhu cầu của mình. Bạn có thể chỉnh sửa thông tin cá nhân, thiết lập bảo mật hai lớp hoặc chọn các tùy chọn ưa thích như ngôn ngữ và thời gian tự động ngắt kết nối. Các thiết lập này giúp nâng cao trải nghiệm sử dụng TeamViewer, đảm bảo an toàn và thuận tiện hơn trong quá trình bạn điều khiển và truy cập thiết bị từ xa.





